How To Create An Email Signature In Outlook Web App
Creating an email group in Outlook is incredibly useful if you find yourself emailing the same group of people.
You won't have to manually add member email addresses each time you type out group emails anymore.
But how do you go about making one?
In this article, I'll go over what an Outlook group is and how to create an email distribution group from your Microsoft Outlook contacts. I'll also show you how to edit these groups and send emails to them.
This Article Contains:
(Click on the links below to jump to a section of your choice)
- How to Create Group in Outlook
- For Windows Platforms
- For Mac Platforms
- For the Outlook Web App
- How to Send an Email to a Contact Group in Outlook
- How to Edit a Contact List in Outlook
- Outlook Basics
Let's get started!
How to Create an Email Group in Microsoft Outlook
The process of setting up an Outlook contact list varies slightly depending on whether you use Windows, Mac, or the Outlook Web App (OWA).
Let's take a look at how to set up a distribution group on each platform:
A. For Windows Platforms
Here's how you can easily create a distribution list in Outlook on Windows:
Step 1
To create a new group, first open Outlook. Then, go to the navigation pane and click on the People icon (the small icon to the bottom left of your screen).
![]()
Alternatively, you can also select New Items > More Items > Contact Group from the Home tab.
Step 2
Under My Contacts, select the folder in which you want to save the contact group. Most people tend to save the new contact group in the contacts folder.
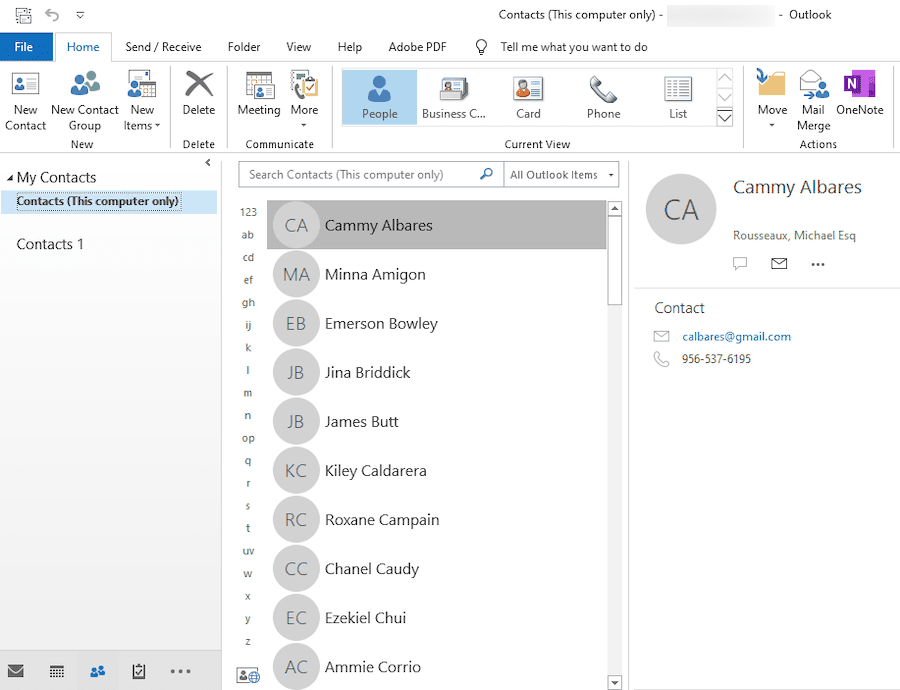
Note : For this article, I obtained several sample contacts from this website .
Step 3
Select New Contact Group from the Home tab in the top ribbon.
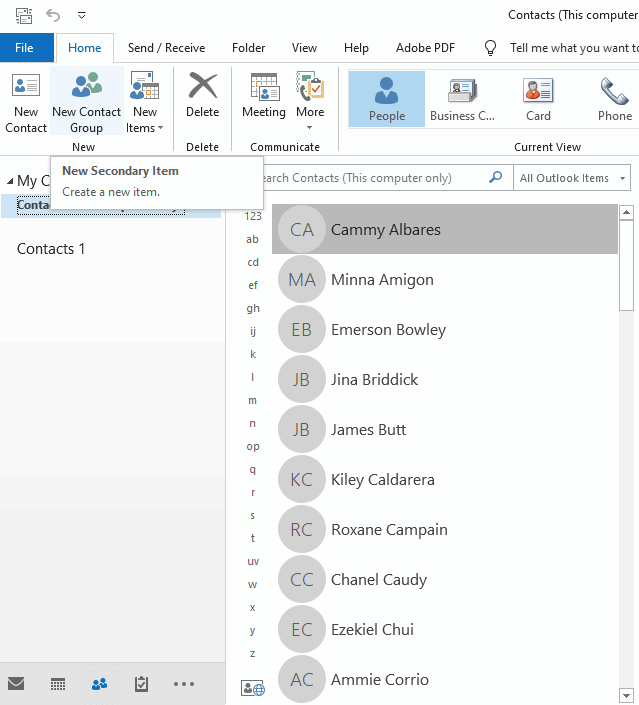
Step 4
Set a group name for your contact group in the name field.
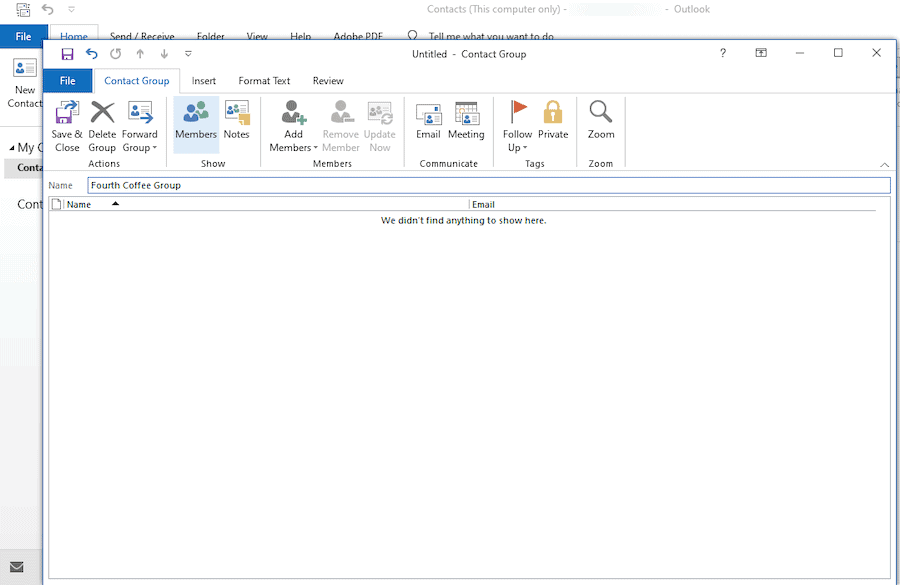
Step 5
Click add members and choose to add member emails "From Address Book," "From Outlook Contacts," or "make a new contact."
Here's what each of these means:
- From Address Book – This usually contains the email IDs of people in your organization.
- Outlook Contact List – This contains primarily a set of external contacts that you've stored in a Microsoft Outlook contacts folder.
- Make a New Contact – This enables you to create a new contact to add to the list.
If the list of contact emails only contains a group of people from your company, you can also add multiple people through your firm's global address list. (A global address list is an electronic address book that contains the contact information of everyone in an organization.)
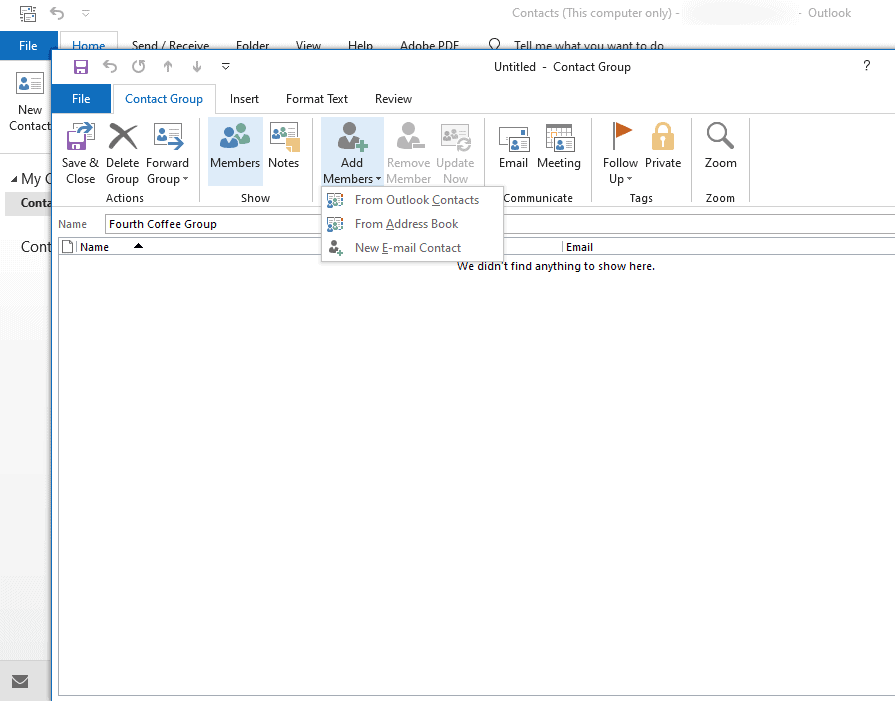
Note : If you need to add member emails again to your list of business or personal contacts , just select the list and click Add members to repeat the process.
Step 6
Once you select members and finish setting your contact group, click Save & Close, and the Members box will disappear.
Once you click Save, you can test your group by sending a new email to your group contact list.
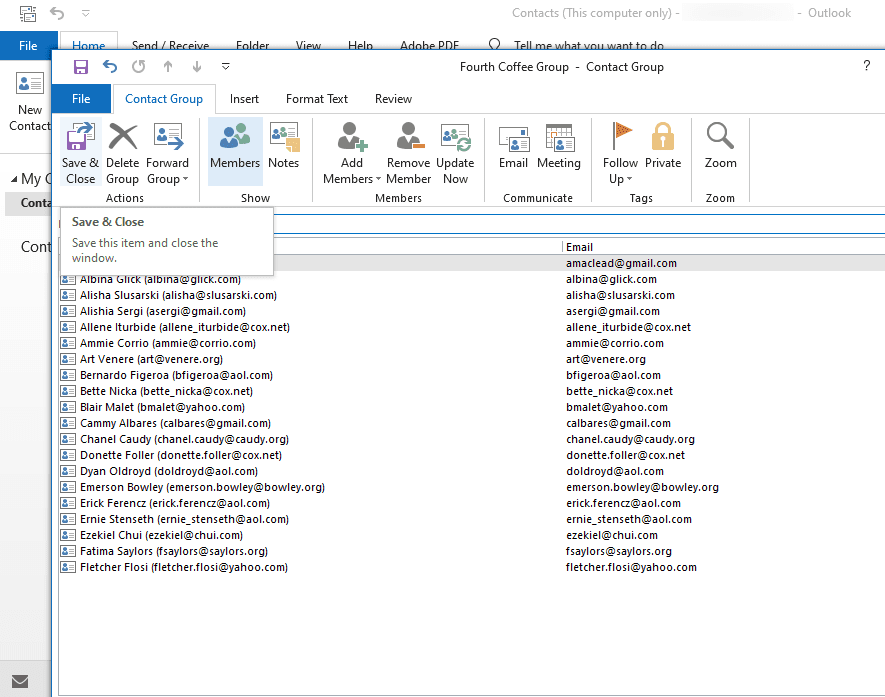
Note: If you want to add an Outlook distribution list to a contacts folder on Outlook, you can do so using the folder pane.
Back to contents
Now that I've covered how to create a list of contact emails for Outlook on Windows let's look at the distribution list process for Mac systems.
B. For Mac Platforms
Follow these steps to create group in Outlook for Mac devices:
Step 1
Open Outlook, go to the navigation bar and click on People.
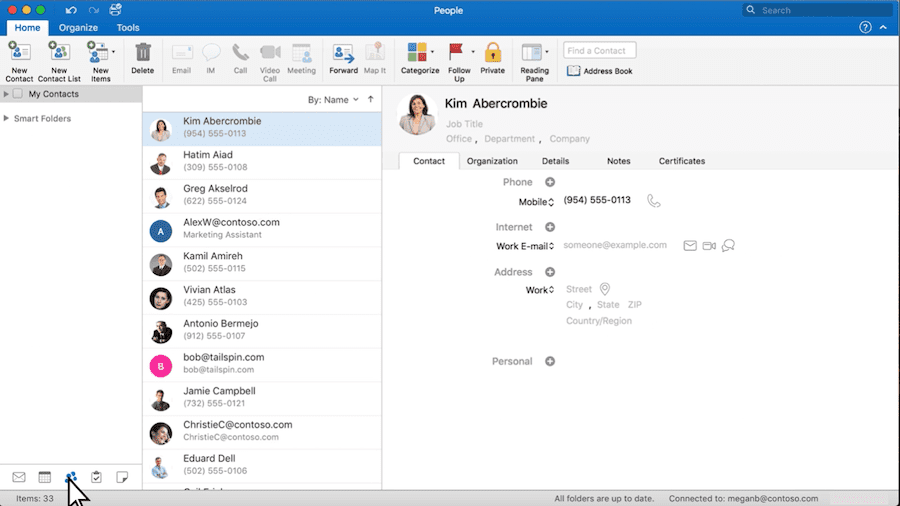
Image source: support.microsoft.com
Step 2
Then, select Home > New Contact List from the navigation bar to create a new group.
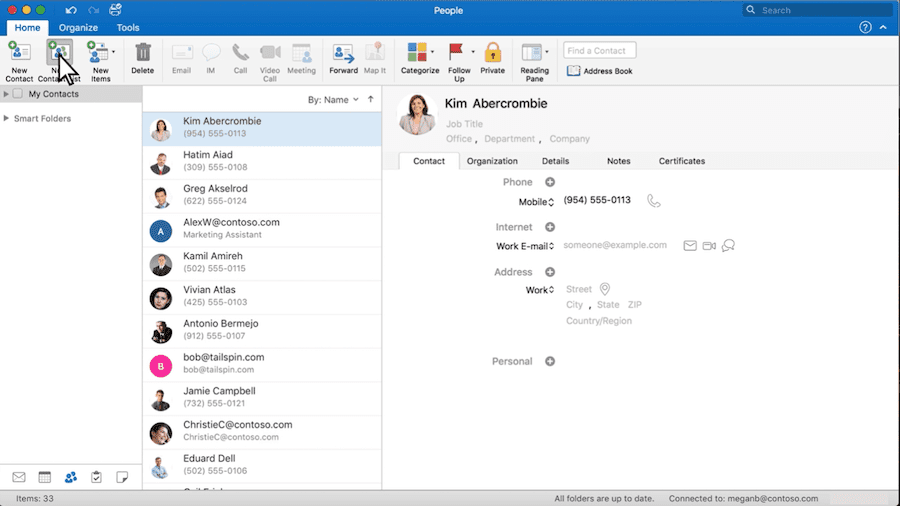
Step 3
When the contact group window pops up, set a group name for your list of contact emails.

Step 4
Select Add just below the navigation bar and select members using their email address to add a contact to the contact list.
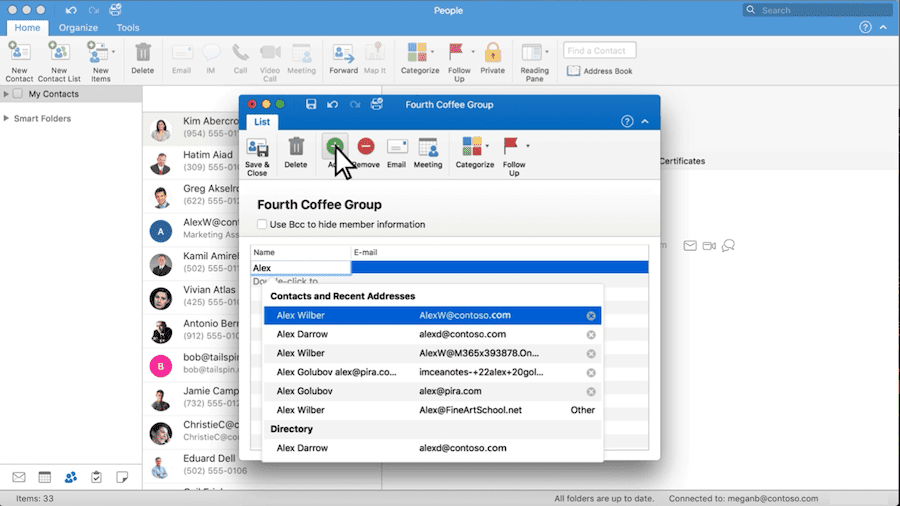
You can keep adding multiple people to your new group through the members' box.
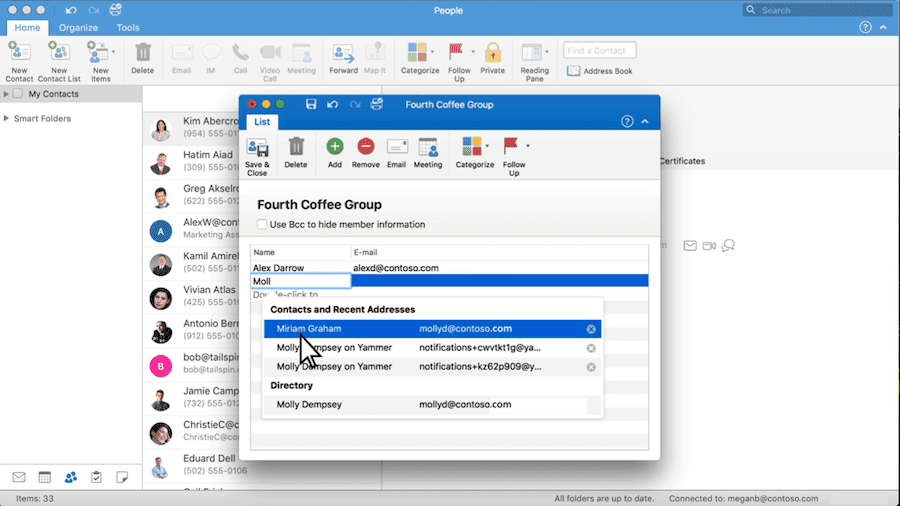
You can even add an existing list of contact emails to your new list.
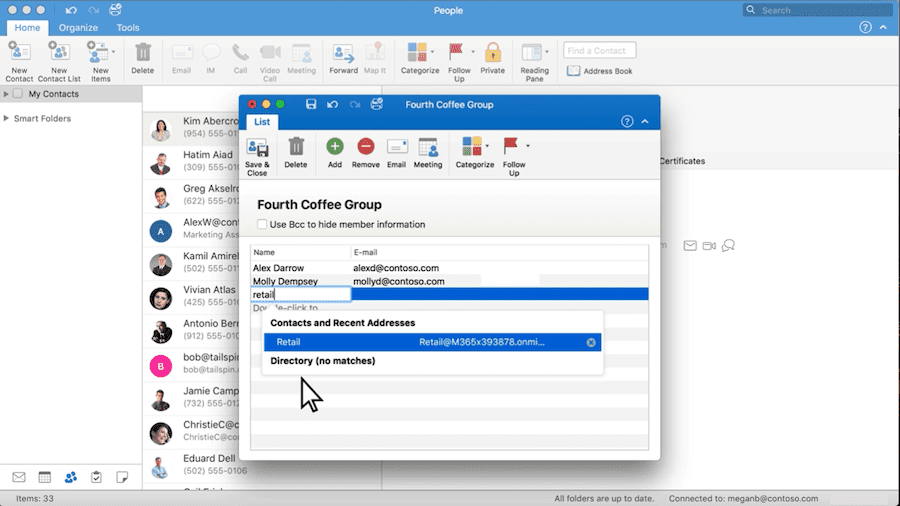
Step 5
When you select members and finish your contact list, click on Save & Close, and the members box will disappear. After you click save, you can test your contact group by sending a new email to your list of contact emails.
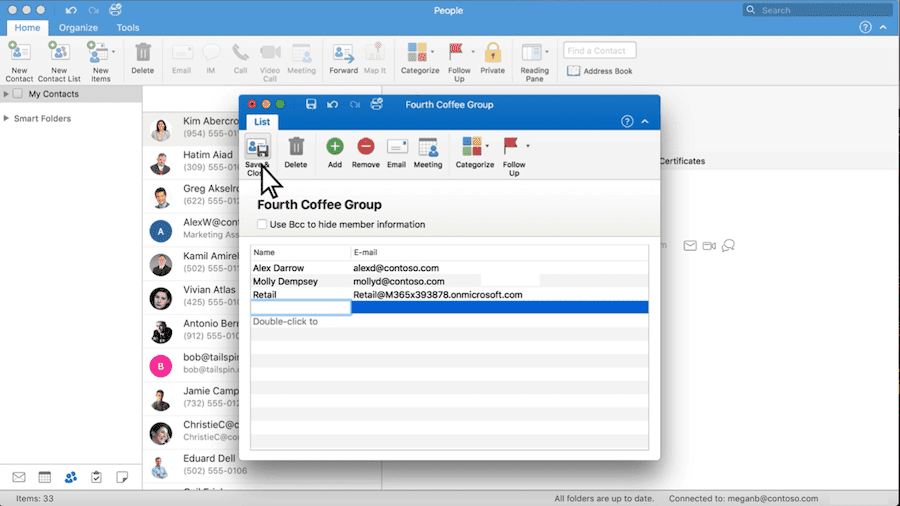
Back to contents
Now that I've covered how you can create an email group on Outlook for Mac, let's look at setting up an email group on the Outlook Web App (OWA).
C. For the Outlook Web App
Here's how you can set up an email group on the Outlook Web App:
Step 1
Go to the Outlook web app (OWA) and click on the Contacts icon on the left side.
![]()
Step 2
Click on the small arrow next to the blue New contact button and select New group from the drop-down menu.
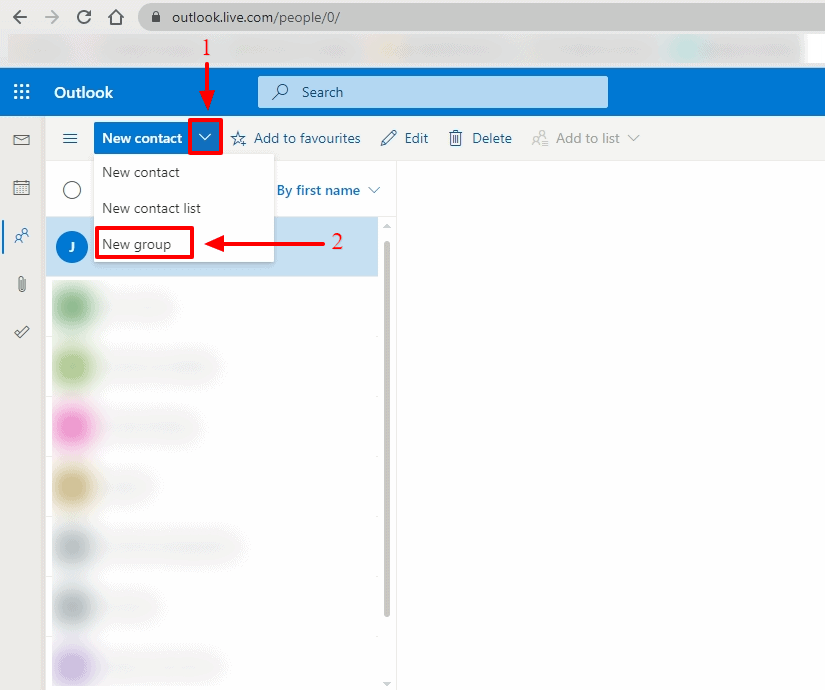
Step 3
When the dialog box opens, type in the name of the contact group that you want to create. You can type in the group content in the description field, then click on Create.
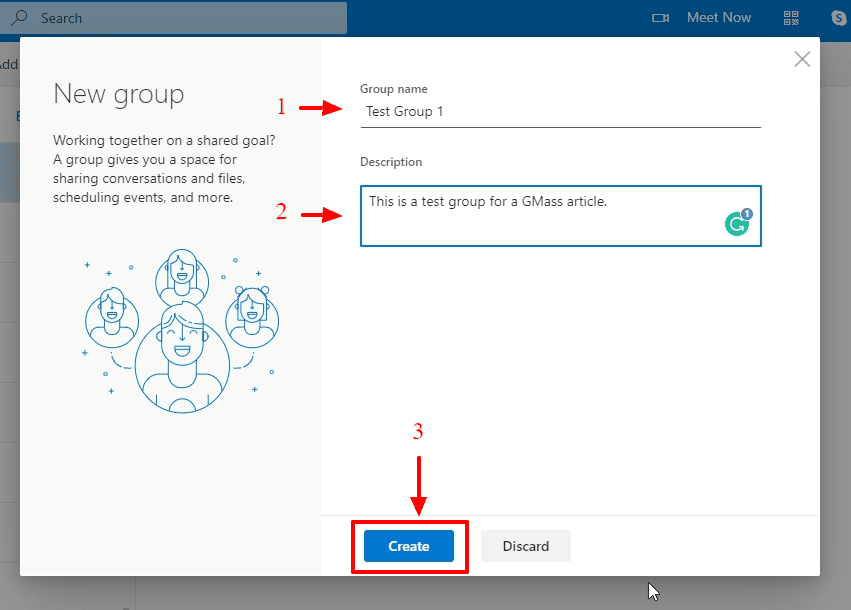
Step 4
Type in the email addresses or names of the contacts you want to add to the email group. Once you've selected contacts to add to the group, click on Add, and you're done!
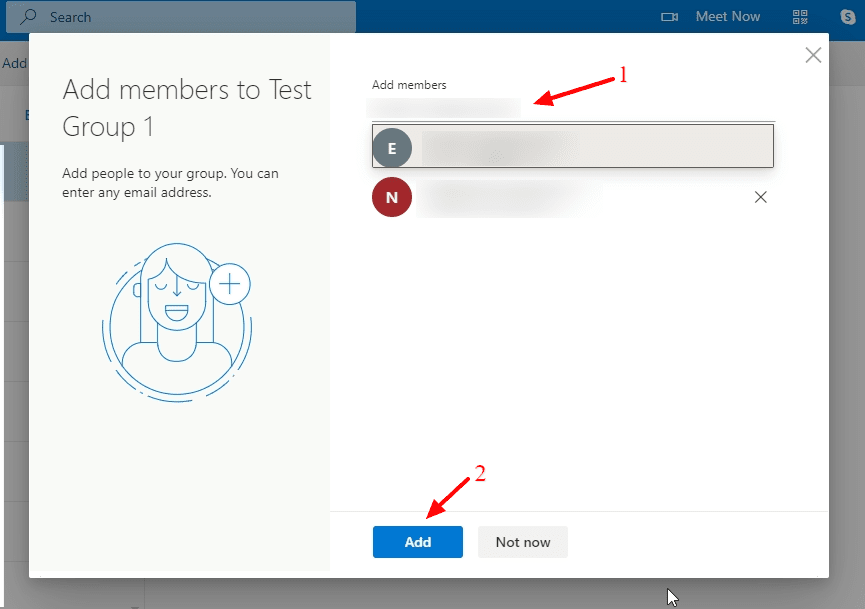
If you're the group owner, you can easily find the groups you've created. Just click on the three lines on the people page and then go to Groups > Owner.
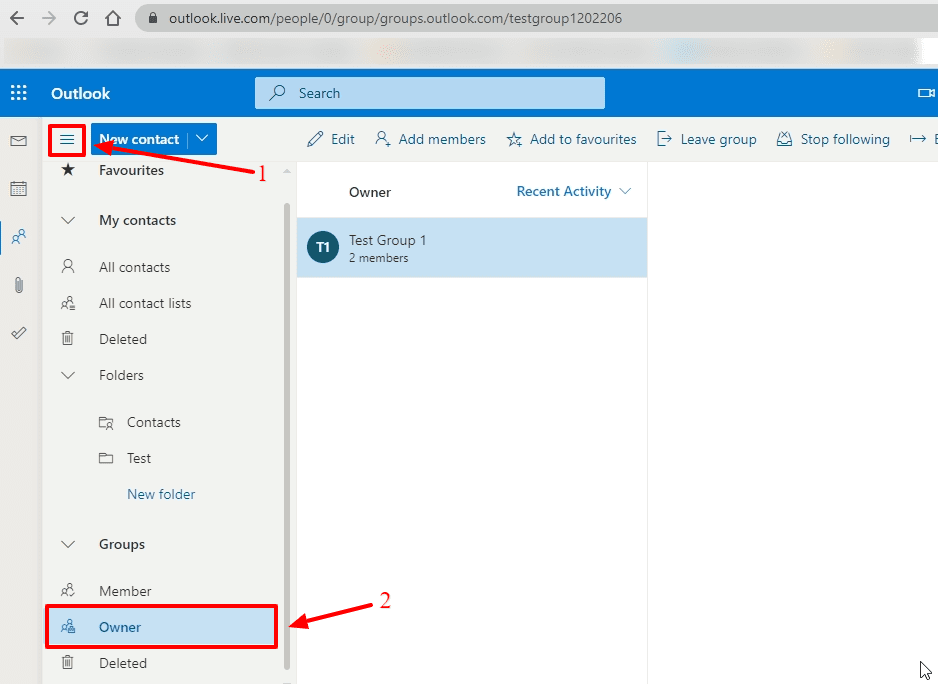
Back to contents
I've covered how you can create an email group on Windows, Mac and the OWA.
But if you're the group owner, how do you send emails to your Outlook distribution list?
How to Send an Email to a Contact Group in Outlook
Here's how to send emails to an email group with multiple people you've created on Outlook:
On Outlook, open a new email message and type in the body and subject. In the To field, instead of typing in mail addresses, start typing the group ID.
When the prompt appears, click on it and hit Send – your email will be on its way to members' inboxes.
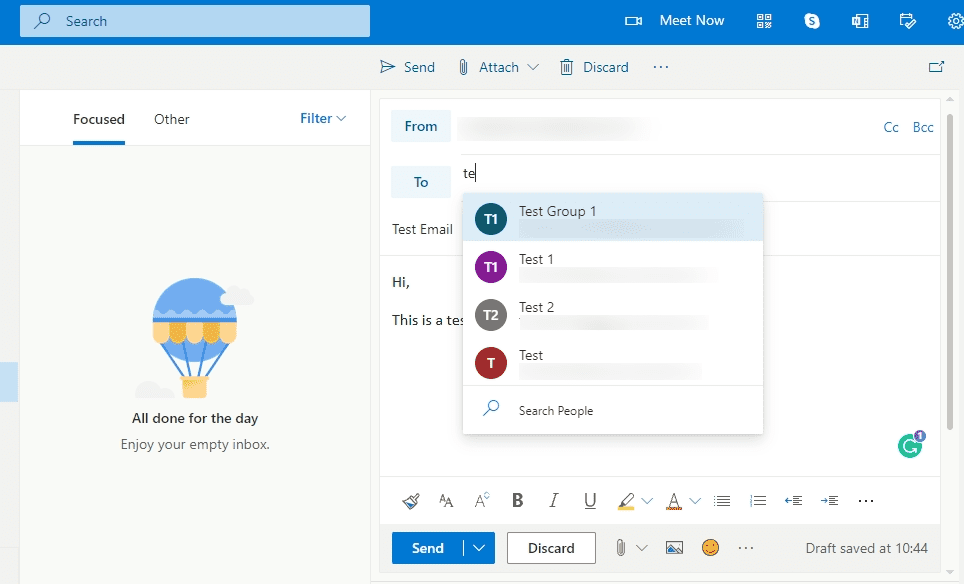
That's all you need to do to send group emails to a contact group on Outlook.
Back to contents
Now that we've seen how you can send group emails to your Outlook distribution list, let's see how a group owner can edit the contact list.
How to Edit a Contact List in Outlook
What if you want to add a new email contact or change the group ID of an existing group ?
It's simple!
Just open Outlook and type a new message. Then, type in the group ID in the 'To' field. Then, right-click on the list and select 'Edit Contact.'
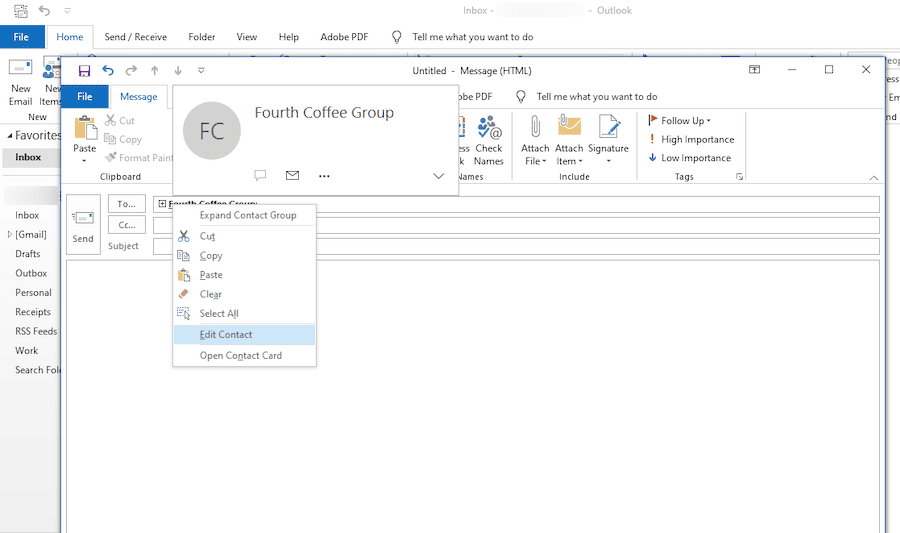
The contact group tab will then open, and you can add new members or remove members from the existing group easily!
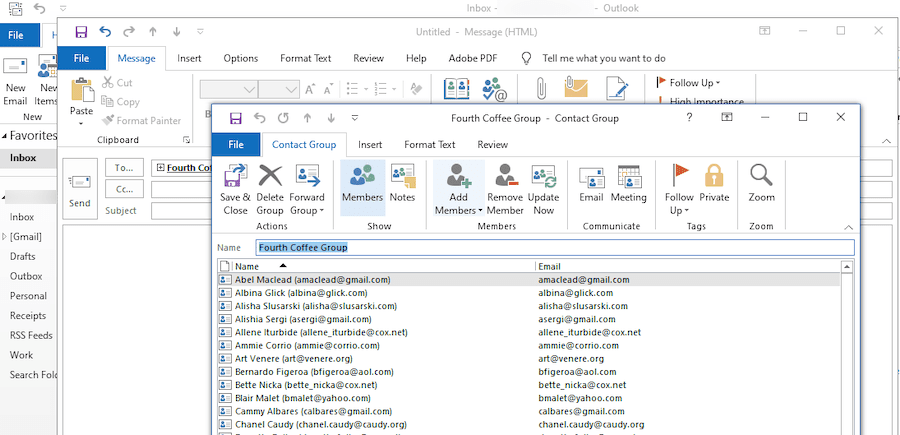
Note : This process remains largely unchanged irrespective of the platform you use with Outlook.
Back to contents
Now that I've covered all you need to know about Outlook email groups, let's take a look at the types of groups on Outlook.
Outlook Basics
There are two types of email contact groups in Microsoft Outlook:
A. Microsoft Office 365 group
This type of group is centered around one "group email address."
An Office 365 group allows team members to access emails sent to one address from a shared mailbox. For example, a project team that shares a group email address is a Microsoft Office 365 group.
Anyone who sends an email to the team can send it to the shared mailbox of the Office 365 group. This way, they don't have to send separate emails to each group member.
Since the whole group has access to a shared mailbox and group calendar, coordinating emails and group conversations is much easier!
B. Outlook contact group
This is the kind of group that we covered in this article.
A contact group (also known as a distribution list) is a collection of email addresses you can email together.
Members of a new contact group don't share the same email address — and don't even have to be part of the same organization. They can be pretty much anyone you want to send emails to as a group!
After setting up the group, you can send emails, calendar invitations, and reminders to all your group members with just one click. When you send an email to the group, it will get delivered to each recipient.
Note: Outlook email groups are not the same as a calendar group that lets you create shared calendars.
Back to contents
Wrapping Up
It's really easy to set up a contact group on email clients like Microsoft Outlook and Gmail, regardless of what platform you use.
You can follow the steps I've mentioned in this article to create groups with multiple people on Windows and Mac versions of Microsoft Outlook as well as the OWA.

Ajay is the founder of GMass and has been developing email sending software for 20 years.
How To Create An Email Signature In Outlook Web App
Source: https://www.gmass.co/blog/group-outlook/
Posted by: boedingtorned1980.blogspot.com

0 Response to "How To Create An Email Signature In Outlook Web App"
Post a Comment